
- #Commander one sync folders how to#
- #Commander one sync folders archive#
- #Commander one sync folders rar#
You will see an arrow in the header of the column that currently has sorting activated, indicating if sorting is ascending or descending. Clicking on it again will reverse the sort order. To sort the files and folders shown, click on the header of the column that you want to sort the contents by. Ctrl+Page Down goes to the next sibling folder.Ctrl+Page Up goes to the preceding sibling folder (in sort order).The target and source panel will then show the same location.Ī quick way to go to a sibling folder is by way of the shortcut keys If you have an Explorer Panel both in the source and target panel and want to show the same location in the target as the source panel has, then press the keyboard shortcut key CTRL+. It will go to whichever previous (or next) sibling folder that the current sorting determines. This however requires that sorting in the Explorer Panel is set to the name column.
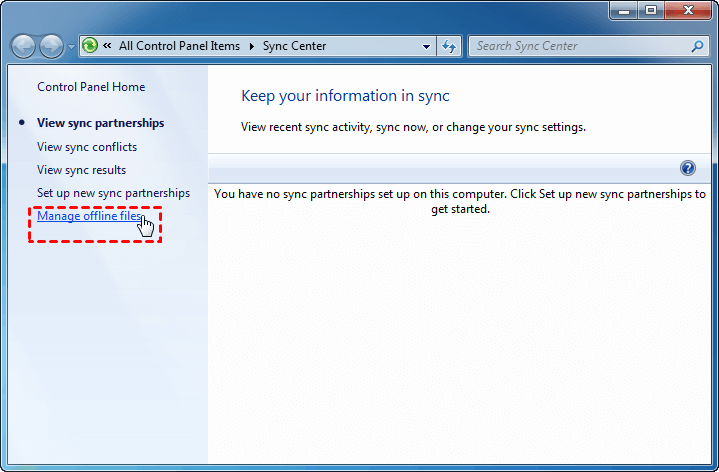
If instead CTRL+PAGE UP were pressed, it would have gone to the C:\MyFolders\C folder. For example If you have some A to Z folders in C:\MyFolders\ and you are currently located in C:\MyFolders\D, then when you press the CTRL+PAGE DOWN keys the Explorer Panel will now go to the C:\MyFolders\E folder. If you hold CTRL while pressing the PAGE DOWN or PAGE UP key you will go to the next or previous sibling folder of the current location. If the CTRL+LEFT ARROW key is pressed when the active panel also is the left one, the Explorer Panel on the left will get the current path location of the right panel and show that location in the left panel. For example if you are in the left panel and focus is on a folder and you press the CTRL+RIGHT ARROW key, the path for the folder in focus will be sent to the right panel, and if the right panel is an Explorer Panel it will now show that path location. Holding CTRL and pressing the LEFT or RIGHT arrow key can synchronize the current path or folder in focus to the panel on the left or right. Holding down CTRL while pressing BACKSPACE will send you to the root of the current volume or device. To go back to the parent folder you can either double-click on the "." icon or press the BACKSPACE key.
#Commander one sync folders rar#
rar files can be browsed as if they were unpacked into normal folders.
#Commander one sync folders archive#
You are also able to browse archives if there are filesystem plugins installed that expose that archive format as a filesystem. The Explorer Panel will then try to show you the content of that path. To choose a subfolder to browse either double-click it or, if the folder is already in focus, press the RETURN key. If there are more files and folders than will fit on the screen you can use the page up and page down keys to scroll up and down in steps. The HOME and END keys will change the focus to the first or last item in the list.
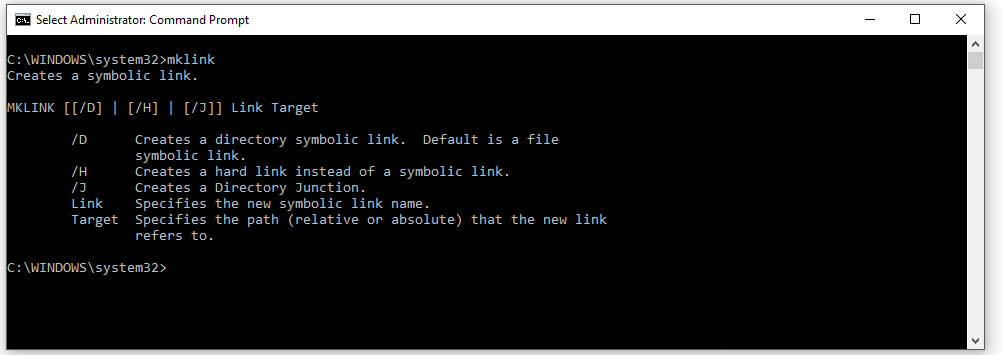
You can navigate up and down the list with the up and down arrow keys.

These are the files/folders that will be affected by your action if no other files/folders are selected. The files/folders that are currently in focus are highlighted by way of a border drawn around them. You can use both the keyboard and mouse to navigate in the Explorer Panel.
#Commander one sync folders how to#
Read more about how to change Multi Commander to the Windows Explorer-Style Setup You will, however, lose some of the efficiency that you get from the Commander-Style setup. If you are more comfortable with the way Windows Explorer operates, it is possible to configure Multi Commander to work like Explorer. It is popular because it is optimized for keyboard use and provides the ability to do everything from the keyboard in a efficient way. This setup has become very popular and is used in many other file managers on many platforms. Commander-Style-Setup vs WindowsExplorer-Style Setupīy default Multi Commander uses the Commander-Style setup, meaning that mouse and keyboard shortcuts are similar to the file manager named NortonCommander that existed before Windows on MS-DOS. It is from here that you browse the filesystem and select files to copy, move, rename, delete or view.Īll References to Keyboard and Mouse commands below assume that you are using the default Commander-Style setup, unless otherwise specified. The Explorer Panel is the primary panel in Multi Commander. Multi Commander Hangs and is Not Responding.Custom configuration paths, Additional script folders.Extension defined MultiScript functions.Misc functions (Logging, Load/Save to file, Clipboard, MessageBox.Change Look and Feel to Windows Explorer Mode.Default Keyboard Shortcuts (Windows Explorer Style).Default Keyboard Shortcuts (Commander Style).Send to the Clipboard (Path, Filename.Change File Properties (Attributes, Date/Time).Pasting Clipboard Data into Explorer Panel.


 0 kommentar(er)
0 kommentar(er)
